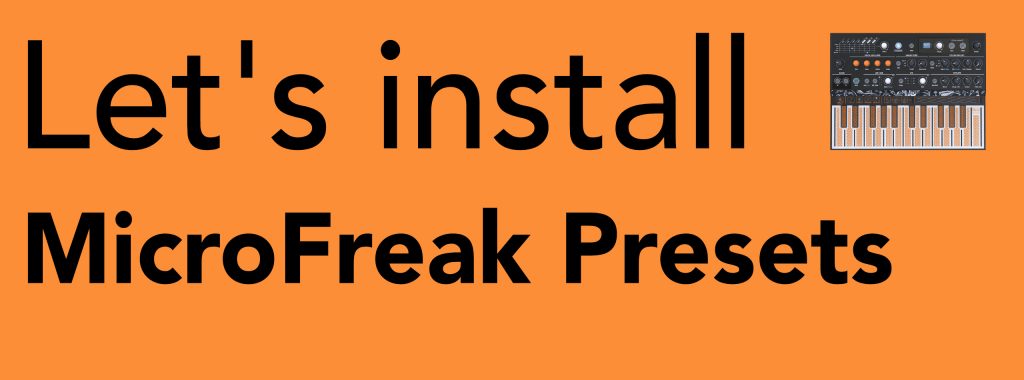
If you’re looking to install your shiny new presets and/or wavetables into your Arturia MicroFreak, this quick tutorial should give you some quick and easy steps to help you get up and running in no time. We’re using the ‘Motion’ preset pack for presets and our ‘Drift’ preset pack for the wavetables, but this will work with any presets you own.
GETTING STARTED
You’ll need to use the MIDI Control Centre from Arturia to install SoundGhost or third-party MicroFreak patches. You can download it here:
It’s also recommended that you update your MicroFreak. You can download the most recent firmware from this page:
Once you’ve downloaded your firmware and installed MIDI Control Centre, connect your MicroFreak to your computer via USB and open up the MIDI Control Center. Select ‘Device’ top left of the screen and select ‘MicroFreak’ if it’s not already selected. If you need to update, select the Firmware Revision, click Upgrade and then select the firmware file you downloaded from Arturia. Your MicroFreak will then update.
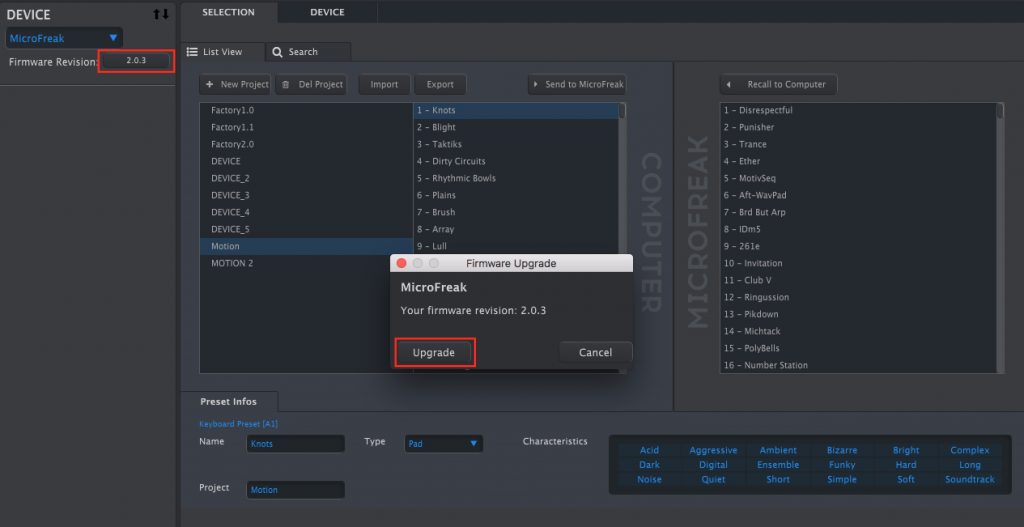
Before you install any presets, it’s recommended that you backup the presets currently on your MicroFreak. Just click ‘Recall To Computer’ and your device will be saved as a Project named ‘Device’ in the computer section. A project consists of presets and banks.
INSTALLATION – Presets
You’ll see two sections in MIDI Control Centre – one for your computer on the left, and one on the right showing your MicroFreak presets/patches.
To install your presets, import a new project by selecting ‘Import’ and then ‘Import New Project’:
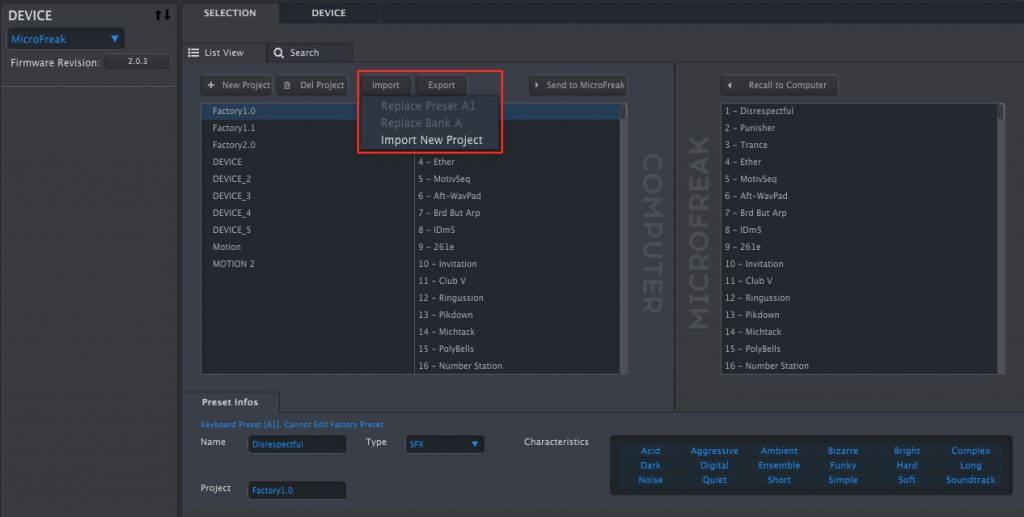
Locate your Project file and open it. You can then send the whole project to the MicroFreak (doing so overwrites over your current presets on your MF, so back up first as mentioned above), drag and drop files individually from the project into your MicroFreak or drag them onto other programs on your computer. The workflow is exactly the same for Banks and Presets – instead of clicking ‘Import New Project’ you’ll just click import Preset or Bank. Depending on your preset pack, you should have either Project, Banks or Preset files.
We think the best way is to drag and drop presets individually from a project onto your MF, so you can add them to your current presets without overwriting all of your current presets. You can drag them onto any preset on your MF to overwrite them individually, or drag them onto empty spaces on your MF if you have any.
Below, we’ve imported our Motion preset pack project file and we’re dragging the files individually from the project to our MicroFreak:
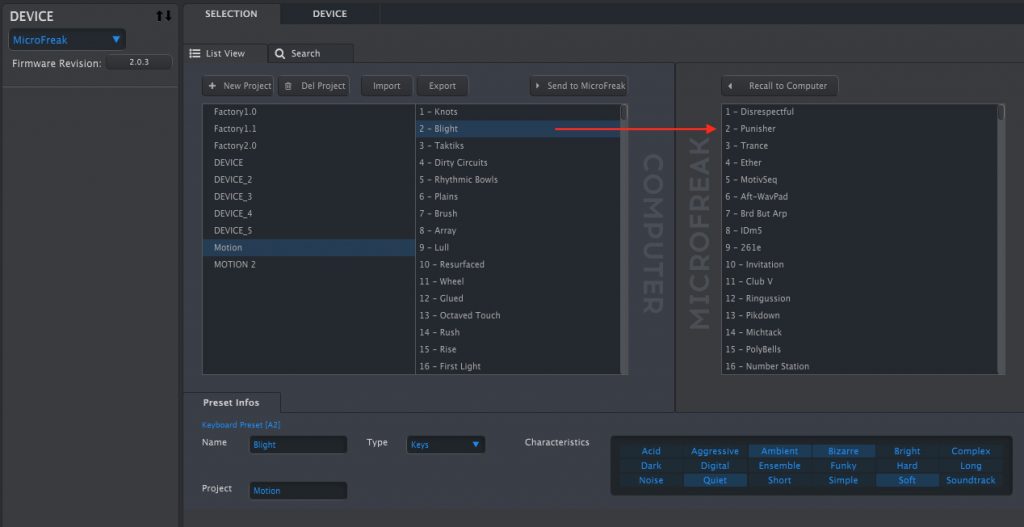
INSTALLATION – Wavetables
For wavetables included in our ‘Drift’ preset pack, all you need to do is import a wavetable bank and drag and drop the files. First, select the WAVETABLES tab in MIDI Control Center, then select Import > Import New Bank:
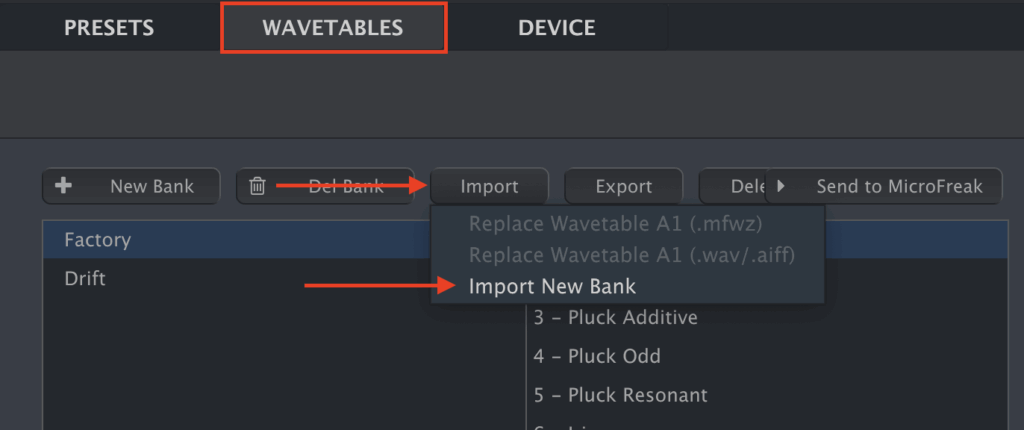
You’ll then see a ‘Drift’ bank of Wavetables. Drag and drop the Wavetables from the left to the right, just like we did with presets which will install them onto your MicroFreak. Ensure that you install them in the correct order so the presets sound correct. Please be aware that if the wavetables are installed in an alternate order or not installed at all, some presets will not sound as they were designed.
If you wish to install or create other wavetable banks, all you need to do create a new bank and drag and drop Wav files onto the Wavetable list, and then drag them over to your MicroFreak bank.
If you encounter any issues installing your SoundGhost MicroFreak presets, you can contact us via our Contact form. For any issues with third party packs or your synth, please contact the vendor your purchased them from. ?
This web site is not endorsed by, directly affiliated with, maintained, authorized, or sponsored by any companies mentioned here. All product and company names are the registered trademarks of their original owners. The use of any trade name, trademark, emblems and images is for identification and reference purposes only and does not imply any association with the trademark holder of their product brand.
